公開日:2022年1月17日最終更新日: 2022年1月17日
2021年のre:Invent 2021では、AWS BackupにVMwareが追加されたと発表されました。VMwareといえば世界中で利用されている仮想化アプリケーションであるため、今回のバージョンアップによってVMwareの運用方法が大きく変化します。
比較的新しい仕組みであるため、具体的にどのようなバージョンアップが行われたのか理解できていない人もいるでしょう。そこで今回はAWS Backupにどのような変化があったのかご説明します。
目次 <Contents>
AWS Backupとは
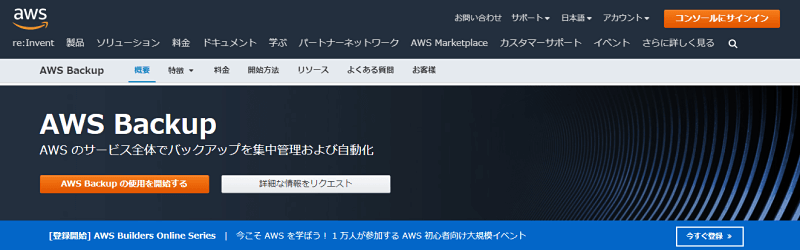
最初にVMwareに対応したAWS Backupとはどのようなサービスであるのかご説明しておきましょう。
高い利便性のAWS Backupとは
AWS BackupはAWSのサービス群に含まれるもので、EC2やRDSなどAWSを利用するにあたり重要なサービスのバックアップに対応しています。AMI(Amazonマシンイメージ)などイメージでバックアップできる仕組みであるため、バックアップの利便性が高いものです。
また、AWS Backupを利用するとAWS Backup自体のジョブ機能でスケジューリングが可能です。
以前はAWSにバッチをCloudWatchなどで別途スケジューリングをする必要がありましたが、AWS Backupであればバックアップのために自力でジョブを作成する必要がありません。
バージョンアップでVMwareに対応
以前から提供されていたサービスではありますが、バージョンアップによってVMwareにも対応しました。AWSの主要なサービスと並んでVMwareもバックアップできるようになったため、バックアップ設計を容易に検討できるようになっています。
新規に対応したのはVMwareとVMware Cloud on AWSです。AWS上のVMwareだけではなく、接続の設定をすればオンプレミスのVMwareもAWS上にバックアップできます。
AWS BackupでVMwareの設定をする方法
続いては具体的にAWS Backupを利用してVMwareのバックアップを取得するまでの流れをご説明します。
1. バックアップゲートウェイの設定
AWS BackupからVMwareのバックアップを取得するためには、接続するためのゲートウェイを設定しなければなりません。AWS Backupで設定について解説されているため、指示に従ってバックアップゲートウェイの導入を進めます。
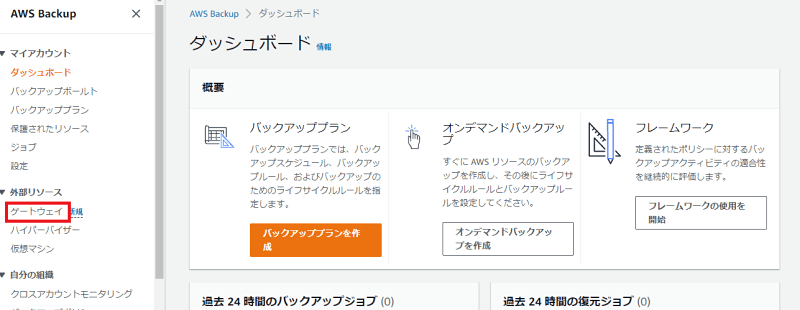
1AWS Backupのサービス画面を表示し、「ゲートウェイ」をクリックします。
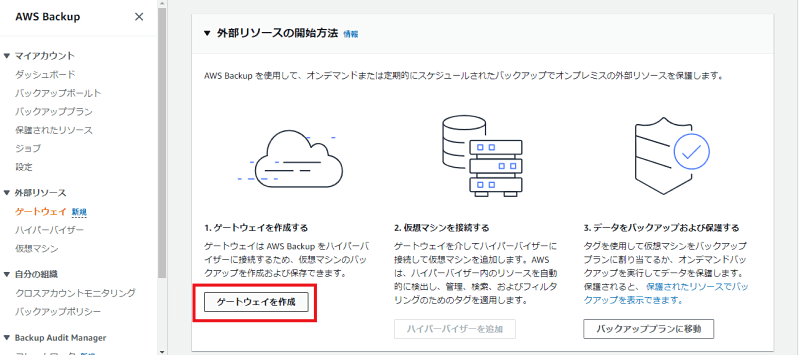
2ゲートウェイについての解説画面が表示されます。
ページを少しスクロールして、「ゲートウェイを作成」をクリックします。
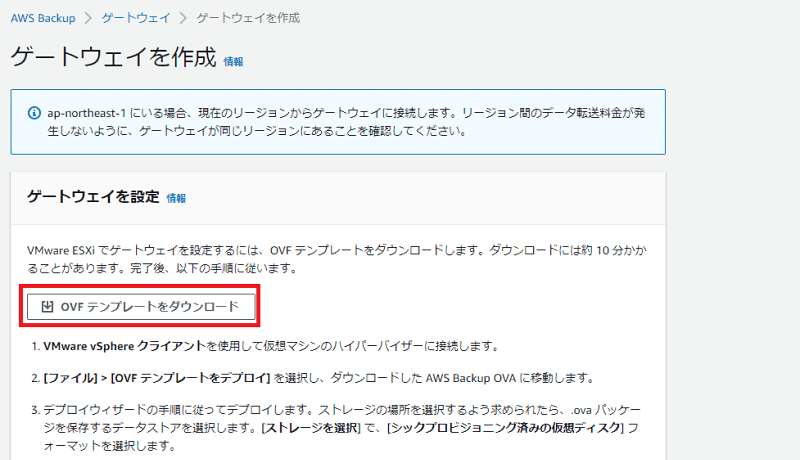
3ゲートウェイの設定画面が表示されます。
VMwareにゲートウェイを設定するため、「OVFテンプレートをダウンロード」をクリックしてテンプレートのダウンロードをしましょう。
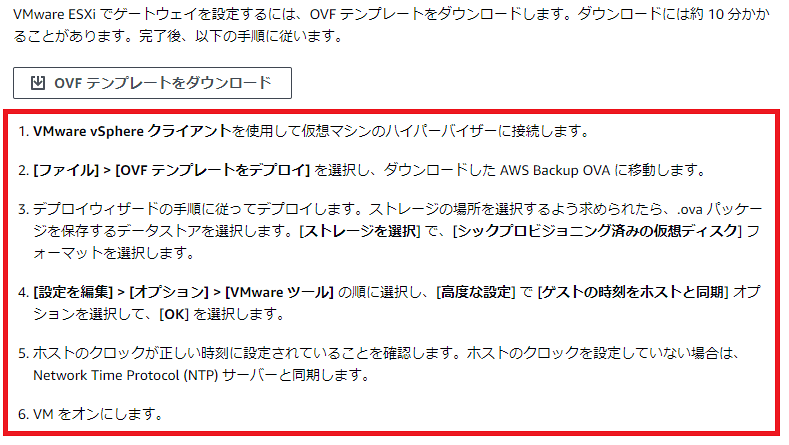
4ファイルサイズが大きいためダウンロードには時間を要します。完了するまで待機しましょう。
また、ダウンロードしてからVMwareへと設定しなければなりません。画面に作業内容が記載されているので、それを参考に対応して行きます。
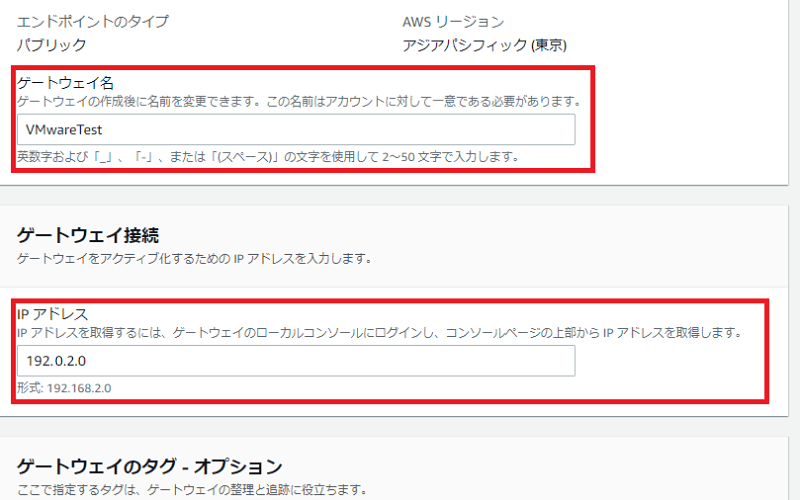
5対応が完了したら、AWS Backupの画面で必要な情報を入力する必要があります。画像のとおりゲートウェイの名称や接続情報を入力します。
入力完了後に「ゲートウェイを作成」をクリックします。
2. ハイパーバイザーの追加
続いてはVMwareのハイパーバイザーを追加します。こちらの追加をしなければAWS BackupからVMwareの情報を取得できません。
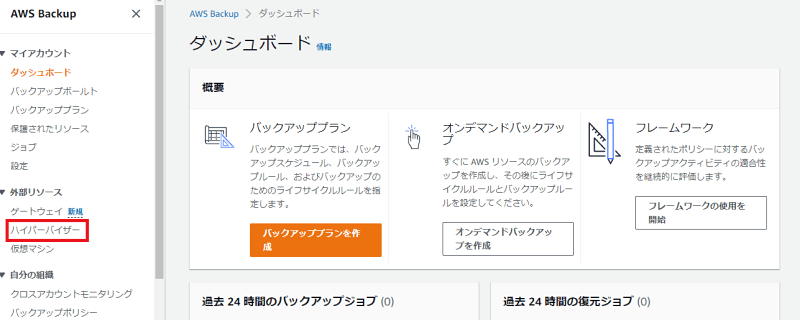
1AWS Backupのサービス画面から「ハイパーバイザー」をクリックします。
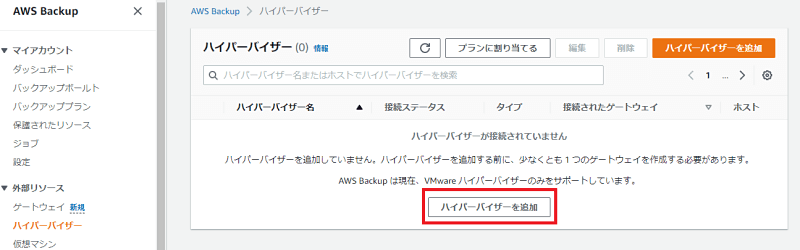
2ハイパーバイザー画面で「ハイパーバイザーを追加」をクリックします。
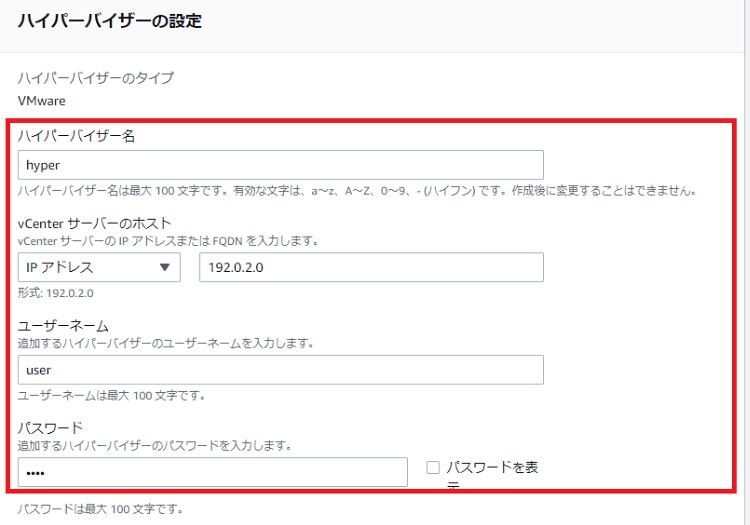
3ハイパーバイザーを追加するための画面が表示されます。
- ハイパーバイザーの名称
- サーバーのホスト
- ユーザーネーム
- パスワード
など、画像のとおり指示に従って入力しましょう。
「vCenterサーバのホスト」はVMCのFQDNを入力するのがベターです。IPアドレスとFQDNのどちらでも入力できるものの、IPアドレスを入力すると正しく認識してもらえない可能性があります。なお、オンプレミスのVMwareと接続する場合はIPアドレスでも差し支えありません。
入力した後は「ハイパーバイザーを追加」をクリックしてハイパーバイザーの設定が完了します。
3. マシンのバックアップ設定
これまでの設定が完了すれば、実際にバックアップを取得するための設定を進めます。バックアップの取得は手動でその都度実行するものとバックアッププランを作成して自動的に実行するものがあります。
バックアッププランを作成しておくと利便性が高いため、今回はバックアッププランの設定を解説します。
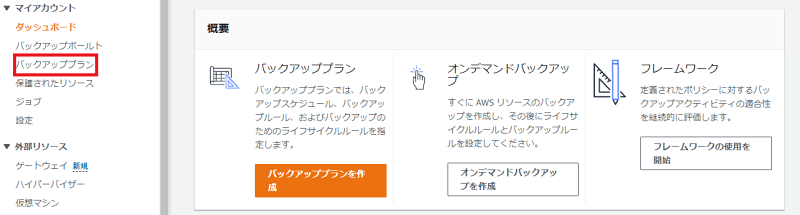
1ダッシュボードで「バックアッププラン」をクリックします。
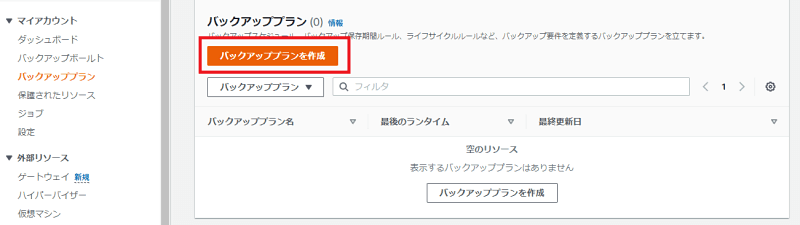
2バックアッププラン画面で「バックアッププランを作成」をクリックします。
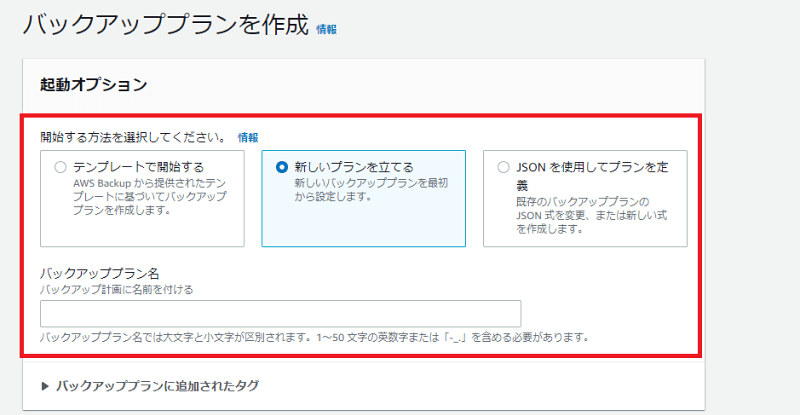
3起動オプションについては「新しいプランを立てる」を選択します。
また、バックアッププラン名を入力します。
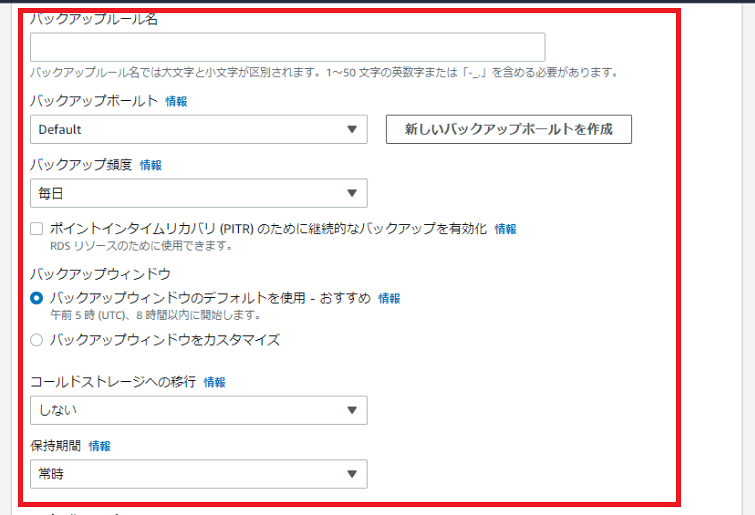
4続いてバックアップルールなどを入力して行きます。バックアップの頻度やバックアップの時間帯、保存期間や保存先などについて定義するため、運用に沿って適切な設定をしましょう。
設定が完了すればページ下部の「プランを作成」をクリックします。
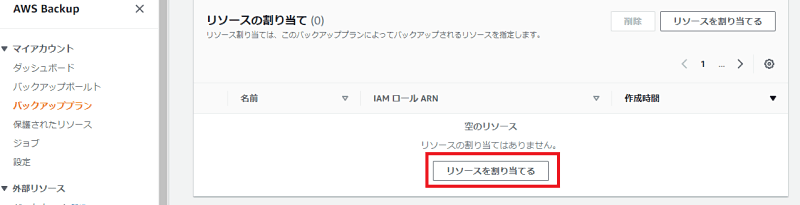
5バックアップルールの詳細画面に遷移します。 図の画面が表示されるので、「リソースを割り当てる」をクリックします。
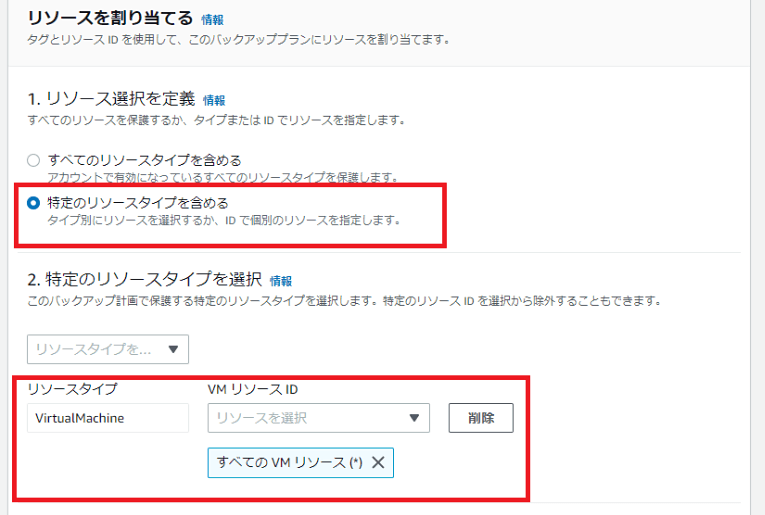
6リソースの割当画面でリソース選択を定義します。今回は特定のリソースタイプだけをバックアップするので、「特定のリソースタイプを含める」を選択します。
また、リソースタイプはVMwareを意味する「VirtualMachine」を選択します。
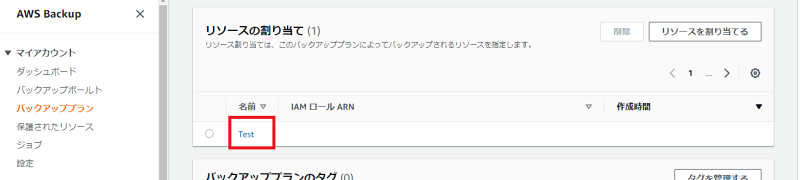
7ページ下部にある「リソースを割り当てる」をクリックします。
画像のとおりリソースの割当が完了していれば正しく設定が完了しています。
4. バックアップの実行
ここまでの設定が完了していれば、上記で設定したスケジュールに沿ってVMwareのバックアップが取得されます。バックアップはAWS Backupで取得した他のバックアップと共に管理される仕組みです。
バックアップから復元したい場合は、実行されたバックアップファイルから復元したいタイミングのものを選択して復元先を指定します。基本的にはバックアップを取得した元と同じ場所に復元すると思われますが、オンプレミスで取得したバックアップを利用して「VMware Cloud on AWS」へと復元することも可能です。
また、バックアップを復元する場合は、既存のVMwareを上書きするのではなく新しいVMwareが構築されます。サーバーの識別子などが変更となるため、その点には注意が必要です。
まとめ
AWS BackupのVMware対応についてご説明しました。バックアップできる対象が変化したことで、AWSでの仮想サーバー運用に大きな変化をもたらしています。
また、Direct ConnectでAWSとオンプレミスのサーバーを接続すれば、AWS上にオンプレミスで動作するVMwareのバックアップが取得可能です。AWSで完結するのではなく、オンプレミスにも適用できる点は魅力的です。

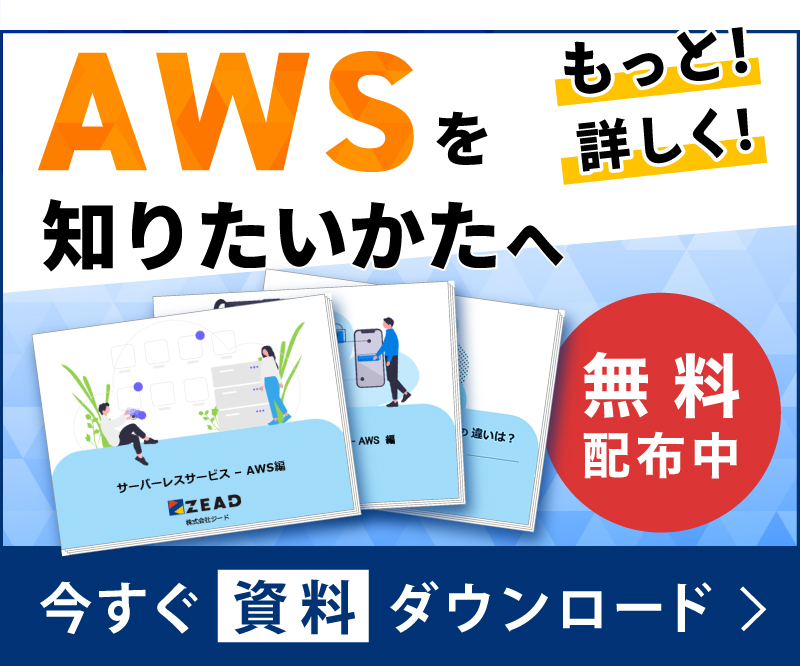
 お客様が運営するクラウドの監視・保守・運用業務を、ジードが代行いたします。
お客様が運営するクラウドの監視・保守・運用業務を、ジードが代行いたします。 お客様のご要望に沿って、適切なクラウド選定から設計・構築までを行います。
お客様のご要望に沿って、適切なクラウド選定から設計・構築までを行います。 Azure上で、AI + 機械学習、分析、ブロックチェーン、IoTを開発します。
Azure上で、AI + 機械学習、分析、ブロックチェーン、IoTを開発します。