公開日:2021年7月1日最終更新日: 2022年9月16日
Azure・AWS・GCPそれぞれに見積もりツールがあります。これらを利用すると、実際にクラウドサービスを利用した際にどの程度の費用が必要となるのかが見積もりできます。つまり、ランニングコストが把握でき、それをプロジェクト費用などに反映できるのです。
今回はクラウドサービスを利用するに当たり必須とも言える、料金の見積もりツールの利用方法を解説します。
Azure・AWS・GCPの見積もりツールの利用方法
それでは具体的にAzure・AWS・GCPの見積もりツールを利用してみます。今回は見積もりツールを利用して、以下の想定を満たすWEBアプリケーション環境の料金を見積もりします。
【 見積もりの想定例 】
- WEBサーバー + データベースサービスのWEBアプリ
- 24時間365日稼働
- 瞬間最大1,000アクセス
- 日本国内からのアクセスで、東日本のリージョンを利用
- WEBサーバー・データベースサービスはPostgreSQLで、容量は100GB
- バックアップは7日保持
Azureの見積もりツール利用方法
1Azureの「料金計算ツール」へアクセスします。

2「製品」で必要なサービスを選択し、見積もりを進めます。
今回はWEBサーバーの代わりに、条件を満たすサービスとして「App Service」の「P1V2」を利用します。
まずは「App Service」を選択して、クリックします。

3画面が読込み中となり、ページ下部の見積もりタブに詳細が表示されます。

4AppServiceの詳細を前提条件を満たすように変更します。右側に月額の想定金額が表示されます。

5続いてデータベースの見積もりをします。
今回は「PostgreSQL」を利用しますので「Azure Database for PostgreSQL」を選択して、クリックします。

6画面が読込み中となり、ページ下部の見積もりタブに詳細が表示されます。

7Azure Database for PostgreSQLの詳細を前提条件を満たすように変更します。右側に月額の想定金額が表示されます。

8データベースはストレージの利用容量についても費用が発生します。上記の画面の続きにストレージ容量を設定する項目があるので、今回は100GBを設定しましょう。
こちらも右側に月額の想定金額が表示されます。

9なお、Azure Database for PostgreSQLは1日1回は自動的にバックアップを取得し、7日間以上は保管してくれます。
ただし、バックアップの取得にはバックアップ領域が必要です。そのため、バックアップのストレージを100GB用意します。

10ここまでの入力が完了すると、Azureの利用に必要な大まかな料金がページ下部に表示されます。

AWSの見積もりツール利用方法

1AWSの計算ツール「AWS Pricing Calculator」へアクセスします。
以前は「Simple Monthly Calculator」と呼ばれる見積もりツールが提供されていました。しかし、直感的に利用しにくいなどの意見があり、現在の見積もりツールがリリースされています。以前の見積もりツールも利用できますが、今回はご紹介するものを使うようにしましょう。
2英語のままでは使い辛いので、「English」から「日本語」に変更します。

3日本語に変更できたら「見積もりの作成」ボタンを押し、見積もり画面へと移動します。

4サービスの選択画面が表示されます。この画面で必要なサービスを選択し、詳細を設定すれば料金の見積もりが可能です。
まずは仮想サーバーの見積もりをしましょう。仮想サーバーは「EC2」ですので、探し出して「設定」ボタンを押します。

5EC2の料金を見積もるのに詳細な設定をする画面が表示されます。まずはリージョンの変更をします。
今回は「Asia Pacific(Tokyo)」を選択します。

6可能な限り費用を正確に知るために「高度な見積もり」を利用します。

7見積もり前提条件を踏まえて、画像の通り選択しましょう。

8インスタンスタイプはスペックを踏まえ「t3a.medium」とします。

9続いて「価格モデル」の選択が必要です。AWSでは大きく分けて、以下のような価格モデルが用意されています。
- 利用分だけ課金
- 前払いで利用の有無に関わらず課金
前払いについては契約期間など更に細分化されています。長期間の利用が決定している場合は、前払いの選択がお得です。
選択する価格モデルにより、イニシャルコスト・ランニングコストが大きく異なります。今回は純粋な従量課金である「オンデマンド」で見積もりします。

10インスタンスの料金が決定すれば、続いてはボリュームの料金を設定します。AWSはインスタンスのボリュームが別々に管理されているので、今回の条件を満たすようにボリュームの設定をします。
バックアップを取得するので、スナップショットを毎日取得するよう設定します。こちらはボリュームのバックアップで、インスタンス自体のバックアップを取る場合はAMIでの取得が必要です。

11上記の入力が完了したら、画面下部に必要料金が表示されます。

12続いて同じ手順で「Amazon RDS for PostgreSQL」を見積もりに追加します。

13条件を満たすよう、画像のように詳細を設定します。

14ストレージとバックアップのためのストレージも条件を満たすよう、100GBずつとします。

15ここまでの入力が完了したら、画面下部に必要料金が表示されます。

16最終的にこれらを合算した結果が表示されます。米ドル表記なので、ご自身で円換算を行ってください。実際の発生費用は請求書の発行段階で決定するので、見積もり時とは差が生じる可能性があります。

GCPの見積もりツール利用方法
1GCPの計算ツール「Google Cloud Pricing Calculator」へアクセスします。

2仮想サーバーについて見積もりをするので、「COMPUTE ENGINE」を選択します。

3インスタンスの数とスペックを選択します。今回は台数は1台、スペックは条件を満たすように選択します。

4稼働時間について設定します。今回は24時間365日稼働なので、24時間稼働が週7日と設定します。海外と表記の仕方がやや異なるので、その点だけ注意しましょう。

5続いてストレージの見積もりを追加します。「CLOUD STORAGE」を選択します。

6今回は「東京リージョン」、100GBのストレージがあれば良いので、画像の通り選択します。

7最後にデータベースの見積もりを追加します。「CLOUD SQL」を選択します。

8インスタンスの数とデータベースの種類やスペックを選択します。今回は台数は1台でスペックは条件を満たすように選択します。

9続いて稼働時間を設定します。今回は24時間365日稼働なので、24時間稼働が週7日と設定します。

10最終的な見積もり結果は画面右カラムに表示されます。カラムの最下部に合計値があるので、確認してください。

まとめ
クラウドサービスの見積もりツールを解説しました。利用するクラウドサービスによりツールの使い方や設定項目が少々異なります。基本的な部分は同じですが、画面構成などが異なりますのでその点は抑えておくと良いでしょう。
また、どのツールにも言えることですが、ここでの計算結果は概算値です。そのため、実際に運用を開始すると多少ズレが生じる可能性があります。クライアントへランニングコストを提示する際は「ドル円○○円の場合の費用」と明記するか、最初からレートの変動を見越し、提示額に幅を持たせるなどの対応を取っておきましょう。

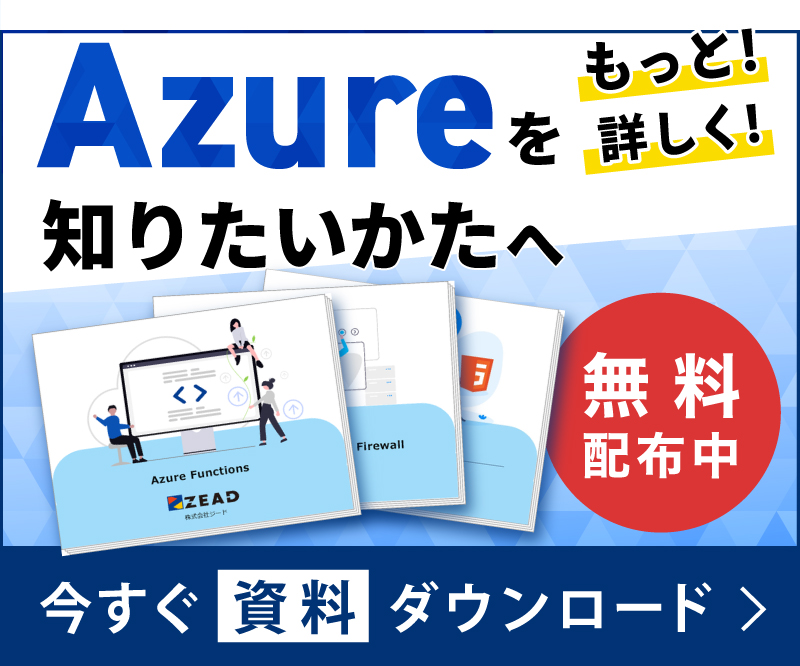
 お客様が運営するクラウドの監視・保守・運用業務を、ジードが代行いたします。
お客様が運営するクラウドの監視・保守・運用業務を、ジードが代行いたします。 お客様のご要望に沿って、適切なクラウド選定から設計・構築までを行います。
お客様のご要望に沿って、適切なクラウド選定から設計・構築までを行います。 Azure上で、AI + 機械学習、分析、ブロックチェーン、IoTを開発します。
Azure上で、AI + 機械学習、分析、ブロックチェーン、IoTを開発します。